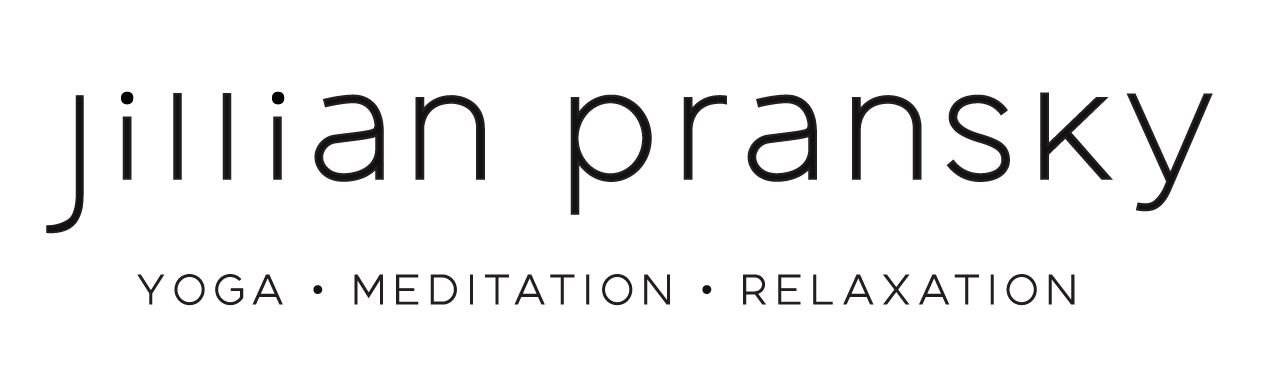how to use online studio app
how to register
Visit the Products landing page.
Select the session you wish to register for.
2. You’ll land on the session information page. To register, click on the “Buy” button.
3. If you already have an account, simply sign in to Jillian’s online studio.
-OR-
If you don’t already have an account, create one.
4. Complete your registration.
5. Once payment is processed, you’ll be routed to the Program Page.
how to find sessions you have registered for
Ensure you’re signed in using the email address you used to register for Jillian’s studio.
Click on “My Studios”.
2. Select Jillian Pransky’s studio.
3. Click on Products.
The sessions you’ve registered for will be featured at the top. (Note that previously purchased sessions will appear here, even when your access has expired.)
The sessions that are available for registration will appear at the bottom.
4. To find live sessions you’ve signed up for, Click on Calendar.
5. All of Jillian’s live events will appear on the calendar.
The events you’re registered for will include a tab labeled INCLUDED.
Events you aren’t signed up for will not have this label.
how to access live session
The sessions will take place on zoom. You won’t receive an access link. Instead, you’ll use your Namastream account to join the session.
Here’s the process:
Click on Calendar.
2. You’ll see a list of all of Jillian’s sessions. The one(s) you registered for will have a tab that says Included. Click on “View”.
3. You’ll see the session title, date, and time.
Ensure you’re logged in to your Zoom application.
Then go back to your calendar, and a few minutes before the session begins, click on Join Session.
This will enable the Zoom app to open. The classroom will be closed until Jillian initiates the session, promptly at start time (or a minute or two after).
4. Complete your registration.
5. Once payment is processed, you’ll be routed to the Program Page.
easy steps to prepare for class
-

1. GET THE ZOOM APP
Download the Zoom app either to your desktop or phone using the same email address you used to register for class. Note that if you join by phone, you will only be able to hear me. In order to see me, you’ll have to download the app
(Optional) Check system requirements to ensure your device will work.
-

2. MAXIMIZE YOUR EASE
Try to set up your space, mat, props, and anything else you need in advance of the class.
Click on the link 5-10 minutes early, so you’re ready to go at the class start time.
-

3. NOTE CLASS START TIME
If you click on the link in advance, you’ll receive a notification that you’re on hold until the webinar host starts the session. We’ll start promptly.